Android Auto non funziona, ecco le soluzioni
Le cause di malfunzionamenti ed errori durante l'uso di Android Auto possono essere diverse, ecco le soluzioni da adottare.
Android Auto è un’app ormai largamente utilizzate sugli autoveicoli, anche di primo impianto, che permette di controllare alcune delle funzionalità di un sistema di infotainment tramite uno smartphone Android. Con Android Auto è possibile ad esempio utilizzare il navigatore con le mappe di Google Maps o Waze, ascoltare brani musicali, libri e podcast. L’utilizzo di Android Auto risulta particolarmente utile anche se si desidera controllare le app tramite l’auto, gestire le chiamate ed inviare SMS senza utilizzare il telefono.
Infine, si può utilizzare l’assistente di Google tramite vivavoce in modo da rimanere concentrati mentre si guida. Android Auto è molto facile da usare, basta connettere lo smartphone Android al sistema di infotainment dell’auto. In genere il funzionamento è molto semplice ed intuitivo, il device riesce a connettersi in automatico al sistema audio dell’auto e a comandare le sue funzionalità da smartphone. Può capitare però che Android Auto non funzioni correttamente per alcuni inconvenienti e malfunzionamenti vari che possono rendere l’esperienza con Android Auto molto frustrante ed anche pericolosa quando si è alla guida di un veicolo.
Se Android Auto non funziona e non si connette correttamente, potrebbero esserci alcune cause differenti, come ad esempio una cattiva connessione, un’app corrotta, oppure semplicemente Android Auto potrebbe provare a connettersi al veicolo sbagliato. Senza dimenticare che ci potrebbe essere anche una incompatibilità fra il proprio smartphone e il sistema di infotainment dell’auto oppure si hanno delle impostazioni sbagliate. Ecco allora alcune soluzioni da adottare se Android Auto non funziona, accorgimenti semplici che però possono variare in base alla causa che determina il malfunzionamento.
- Verificare la compatibilità con Android Auto
- Riavviare il telefono
- Provare con un telefono diverso
- Android Auto non si collega, controllare la connessione
- Aggiornare Android Auto
- Cancellare la cache
- Controllare le impostazioni dell’auto
- Controllare il funzionamento dell’Assistente Google
- Limitare i processi in background delle app
- Accoppiare manualmente Android Auto
- Inviare un rapporto agli sviluppatori
- Android Auto rileva una posizione sbagliata
- La comunicazione con Android Auto non funziona
Verificare la compatibilità con Android Auto
E’ necessario innanzitutto verificare se il proprio dispositivo è compatibile, sia sull’auto che sul telefono, altrimenti Android Auto non funziona. E’ possibile verificare la compatibilità per veicoli e stereo qui. Sfortunatamente, se il veicolo o l’autoradio installata non è nell’elenco dei dispositivi compatibili, Android Auto non funziona e non sarà possibile utilizzarlo. Questo perché Android Auto può funzionare solo con veicoli compatibili. Purtroppo non sono compatibili tutte le auto e gli impianti stereo disponibili sul mercato. Solo se l’app è compatibile si può procedere con l’installazione e la configurazione di Android Auto.
Riavviare il telefono
Se l’auto o l’impianto stereo sono compatibili, ma Android Auto non funziona, il problema potrebbe essere diverso. La prima cosa da fare per provare a risolvere il problema è semplicemente riavviare il telefono. Il riavvio del dispositivo può risolvere un malfunzionamento momentaneo di Android Auto o correggere un bug software. Prima di qualsiasi altra soluzione, è consigliabile procedere con il riavvio, dopodiché riconnettere il telefono per verificare il funzionamento di Android Auto. Se il sistema di infotainment lo consente, è possibile procedere anche con un riavvio di quest’ultimo. Il riavvio del sistema può correggere bug minori e aggiornare le impostazioni di connessione con Android Auto. Se Android Auto non funziona e il dispositivo non si connette neanche dopo il riavvio, il problema potrebbe risiedere altrove.
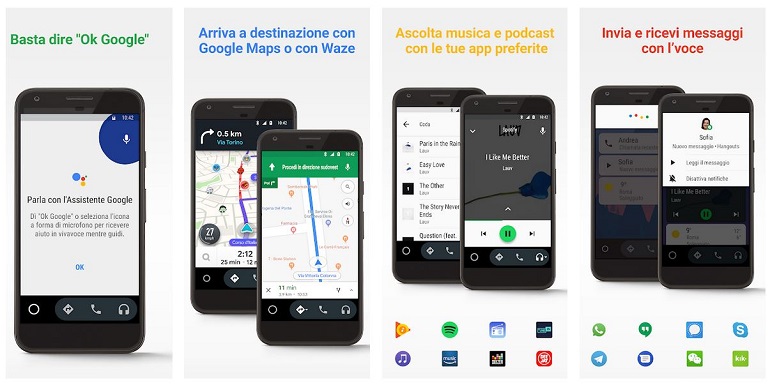
Provare con un telefono diverso
Se Android Auto non funziona, per provare a risolvere il malfunzionamento potrebbe tornare utile utilizzare un altro telefono con Android Auto installato. In questo modo si cercherà di isolare il problema per assicurarsi che non ci sia un malfunzionamento dovuto al telefono in uso. Se Android Auto non funziona anche con un altro telefono, è chiaro che il problema non è quest’ultimo e bisognerà tentare con le prossime soluzioni.
Android Auto non si collega, controllare la connessione
Lo step successivo è quello di verificare la connessione tra il telefono e il sistema di infotainment del veicolo. Android Auto deve connettersi al veicolo o allo stereo per funzionare correttamente, altrimenti non funzionerà. Quindi, il problema potrebbe risiedere nelle impostazioni di connessione o nella connessione stessa.
- Controllare la connessione via cavo o wireless del dispositivo mobile come la connettività Bluetooth o il cavo utilizzato per connettersi all’infotainment dell’auto.
- Verificare il funzionamento di Android Auto utilizzando un cavo diverso nel caso in cui il cavo sia il problema. Se Android Auto non funziona, per testare il malfunzionamento è sempre preferibile utilizzare la connessione via cavo. Alcuni cavi USB di bassa qualità possono causare disconnessioni, è consigliabile perciò utilizzare cavi di qualità.
- Verificare che il cavo sia aderente e saldamente collegato al telefono anche durante la guida su asperità stradali come ad esempio dossi e buche.
- Anche per le connessioni wireless possono esserci problemi. Bisogna assicurarsi che Android Auto sia correttamente collegato al veicolo giusto e non ad un altro veicolo compatibile nelle vicinanze.
Aggiornare Android Auto
Se Android Auto non funziona correttamente potrebbe essere dovuto agli aggiornamenti software. Un aggiornamento mancato potrebbe essere la causa di malfunzionamento di Android Auto.
- Verificare se si sta utilizzando l’ultima versione dell’app andando su Google Play Store ed eventualmente procedere con l’aggiornamento. Procedere allo stesso modo anche per le app che si usano solitamente con Android Auto, come ad esempio Google Maps. Assicurarsi che anche tutte queste app siano aggiornate.
- Verificare se eventualmente ci siano aggiornamenti anche per il sistema operativo, spesso questo tipo di aggiornamenti possono migliorare il funzionamento di alcune app eliminando i bug software. Andare in Impostazioni > Aggiornamento software per verificare la disponibilità di aggiornamenti per il telefono e per procedere all’aggiornamento del dispositivo.
Cancellare la cache
I file temporanei possono creare problemi di funzionamento di Android Auto. Se Android Auto non funziona è importante svuotare la cache sia sul telefono che sull’app per assicurarsi che non ci siano problemi. Per maggiori informazioni leggere la guida alle app di pulizia per smartphone. E’ consigliabile anche provare a svuotare la cache di Android.
- Se si usa molto l’app, i file temporanei e i dati si accumulano. Questi file temporanei occupano molto spazio di archiviazione rendendo lo smartphone congestionato e incapace di eseguire le applicazioni senza rallentamenti. Per svuotare la cache dell’app andare nelle Impostazioni del telefono > App > Android Auto > Archiviazione e fare clic sul pulsante per cancellare la cache.
- Provare a disinstallare l’app e a installarla nuovamente. Dopo la disinstallazione pulire tutti i file temporanei, assicurarsi di procedere con una nuova installazione pulita e verificare se Android Auto funziona correttamente.
Controllare le impostazioni dell’auto
Se Android Auto non funziona, potrebbe esserci qualcosa di sbagliato nelle impostazioni. Verificare con i seguenti passaggi se Android Auto è configurato correttamente:
- Controllare le impostazioni del sistema di infotainment del veicolo. Nel caso l’auto risulti nell’elenco dei veicoli rifiutati, rimuoverlo dalla lista e procedere con un nuovo accoppiamento.
- Verificare che l’opzione Aggiungi nuove auto sia abilitata altrimenti il telefono non riuscirà ad interfacciarsi con l’auto.
- Controllare l’infotainment del veicolo e assicurarsi che Android Auto sia abilitato nell’elenco delle applicazioni nelle impostazioni dell’unità principale.
Controllare il funzionamento dell’Assistente Google
Un malfunzionamento di Android Auto potrebbe essere causato anche da un cattivo funzionamento oppure da delle impostazioni sbagliate dell’Assistente Google. Procedere allora con queste verifiche:
- Assicurarsi che il microfono non sia disattivato in modo che Android Auto possa sentire correttamente la voce. Può capitare che l’Assistente Google si disattivi automaticamente durante una connessione Bluetooth in modo che gli utenti non possano attivare i comandi vocali.
- Controllare inoltre le impostazioni della lingua. Per fare ciò andare su Impostazioni > Voce e verificare inoltre se viene correttamente rilevata in Impostazioni > Voce > Rilevamento Ok Google.
LEGGI ANCHE:
App Android che non si avvia, come risolvere
Come liberare spazio di archiviazione su Android
Limitare i processi in background delle app
È possibile che a causa di troppe app in esecuzione in background, lo smartphone non riesca a connettersi al veicolo. In questi casi lo smartphone pò andare incontro a rallentamenti che ne potrebbero compromettere l’utilizzo. Per approfondire è possibile leggere l’articolo su come aumentare la velocità degli smartphone Android. Per velocizzare il dispositivo, per prima cosa provare a disabilitare i processi in background con i seguenti passaggi dal telefono:
- Andare in Impostazioni.
- Successivamente andare in scheda Sistema.
- Quindi Opzioni sviluppatore e Limita i processi in background.
- Individuare l’app e toccare l’opzione Limita processi in background.
- Selezionare l’opzione Al massimo 2 processi e chiudere.
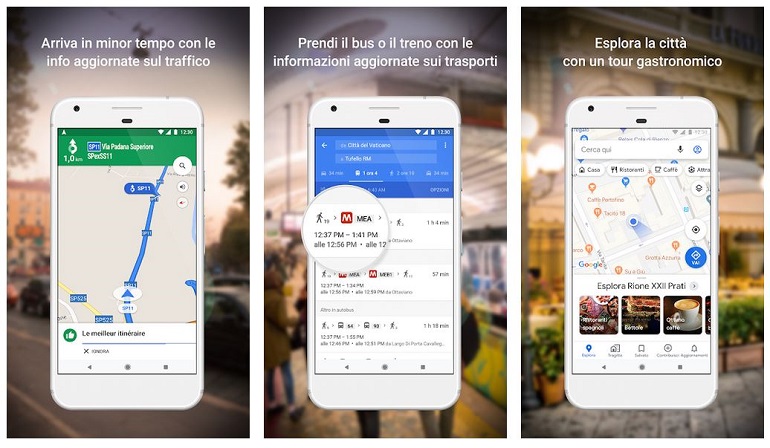
Accoppiare manualmente Android Auto
Se a causa di problemi tecnici ci sono delle difficoltà di accoppiamento tra Android Auto ed il veicolo, provare a collegarlo manualmente. Ecco come procedere:
- Dal telefono andare su Impostazioni.
- Selezionare tra le connettività del dispositivo la scheda Bluetooth.
- Individuare il nome dell’auto o dello stereo dall’elenco dei dispositivi associati e selezionare Impostazioni.
- Disaccoppiare e rimuovere il dispositivo.
- Successivamente collegarlo di nuovo.
Inviare un rapporto agli sviluppatori
Se tutte le soluzioni provate non hanno risolto ancora il problema e Android Auto continua a non funzionare correttamente si può provare a parlare con il supporto tecnico di Android Auto per provare a risolvere la situazione. Per fare ciò, avviare Android Auto e andare su Guida e supporto. Questo dovrebbe generare automaticamente un ticket di supporto. Dopodiché attendere un riscontro tecnico per la risoluzione del problema.
Android Auto rileva una posizione sbagliata
Ciò potrebbe essere dovuto a problemi con i servizi GPS o alla scarsa precisione. Ecco alcune soluzioni che possono risolvere il problema:
- Assicurarsi che i servizi di Google Play e Google Maps siano aggiornati.
- Impostare la precisione del GPS su Alta.
- Nelle Impostazioni di posizione del telefono selezionare come Metodo di localizzazione > Imposta su alta precisione.
- Disabilitare le posizioni fittizie dal menù Impostazioni > Avanzate > Opzioni sviluppatore > Seleziona app posizione fittizia.
La comunicazione con Android Auto non funziona
Se non si possono effettuare chiamate o inviare messaggi sull’unità principale tramite l’Assistente di Google, provare queste opzioni:
- Assicurarsi che la connessione dall’unità principale al dispositivo mobile e viceversa sia stabile. Assicurarsi di utilizzare un cavo USB di alta qualità per garantire durata, stabilità e una buona qualità di connessione. Aggiornare la connessione scollegandola e ricollegandola dall’unità principale al dispositivo mobile.
- Assicurarsi che ci siano tutte le autorizzazioni per accedere al telefono e alla messaggistica. Al momento dell’installazione queste autorizzazioni vengono richieste, è comunque sempre possibile controllarle andando su Impostazioni del telefono > App > Android Auto > Autorizzazioni ed abilitare tutto.
- Svuotare la cache, i file temporanei tendono a influire sulle prestazioni delle app. Seguire i passaggi riportati sopra per svuotare la cache.
